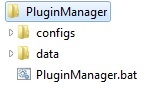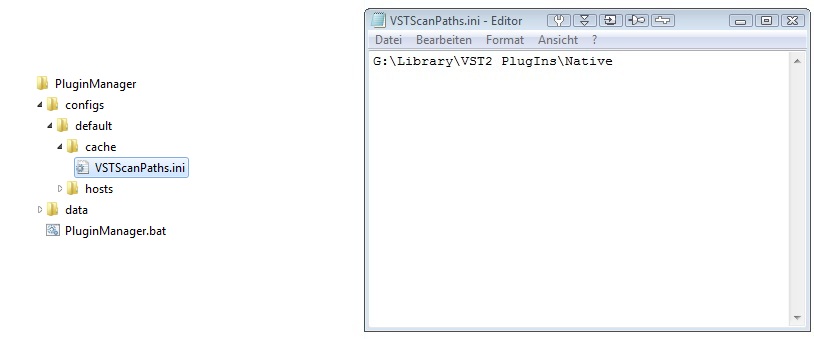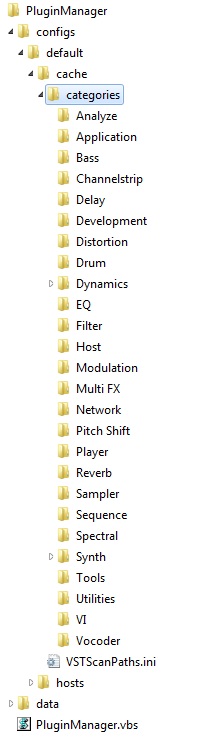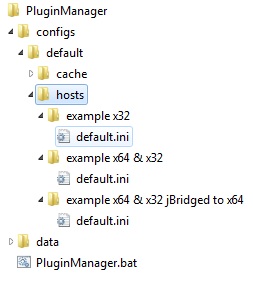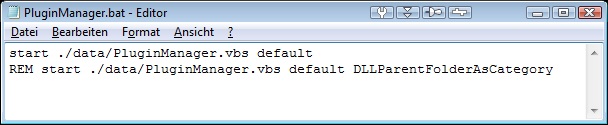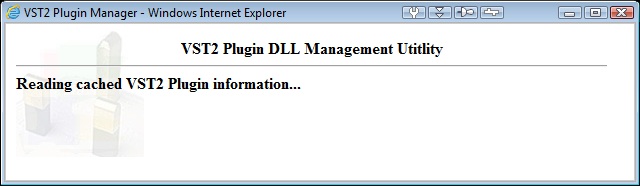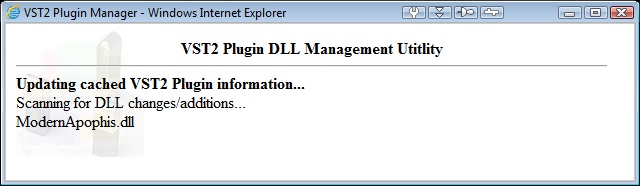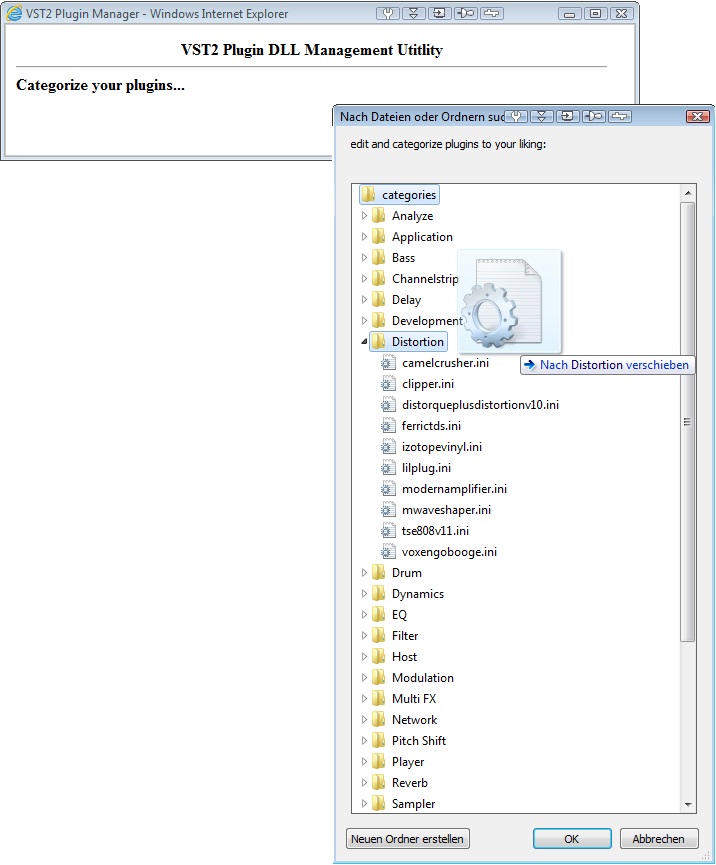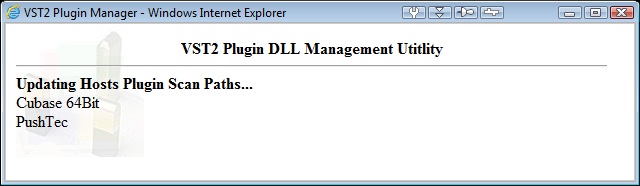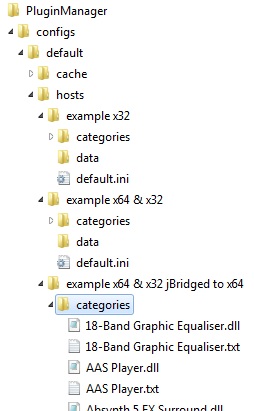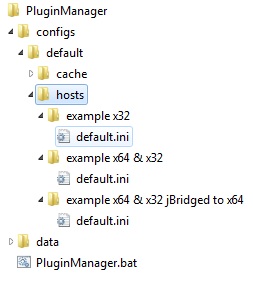 |
Ok, so the PluginManager searches your installed and possibly automap enabled VST Plugins and creates or syncs .ini file for each Plugin, which you move freely into category folders.
With this very category folder structure and with these .ini files, the Plugin Manager will create a "host scan path", i.e. a folder which will be used by a host as its single Plugin Path, and which will contain only plugins of a dedicated type that you specify.
The download contains three "demo hosts": In the ".\configs\default\hosts\ folder, you will find three subfolders. Each subfolder represents a scan path to be build for a specific host.
After executing the Plugin Manager, the "example x32" folder will contain a single scan path, with only native x32 DLLs.
The "example x64 & x32" folder will contain native x64 DLLs for plugins where a native x64 DLL has been found, and x32 DLLs otherwise.
The "example x64 & x32 jBridged to x64" will contain native x64 DLLs for plugins where a native x64 DLL has been found, otherwise, a x32 DLL of that plugin will be made available to the host jBridged to x64 (assuming you have jBridge installed in your system; if not, you'll get an error message saying that jBridge is missing, and not all plugins could be made available...)
You can create as many host folders in ".\configs\default\hosts" as you like. You can delete the example folders and create your own.
Just make sure that each host folder contains a "default.ini" file, which will tell the Plugin Manager which DLLs should be made available to the host.
A "default.ini" file contains a string of DLL classes found (see above), the Plugin Manager should priorize for the host, separated by "|".
If you specify for example "x32", the Plugin Manager will create a x32 DLL for each Plugin it has found a x32 DLL for. Specify "x64|x32" and the Plugin Manager will create a x64 DLL for each Plugin it has found a x64 DLL for, and a x32 DLL otherwise. Specify "ax64|x64|ax32|x32" and the Plugin Manager will create a x64 DLL for each Plugin it has found an automap enabled x64 DLL for, otherwise it will create a x64 DLL for the Plugin, when there is a x64 DLL available. Otherwise it will create a x32 DLL if it has found an automap enabled x32 DLL for the plugin. And if not, it will create a x32 DLL for the x32 Plugin...
By prefixing a DLL class with "j32" or "j64", you can tell the Plugin Manager to create a jBridged DLL for the given architecture (x32/x64), using the prefixed DLL class.
So, specifiying "x64|j64x32" tells the Plugin Manager to create x64 DLLs for each plugin it has found a x64 DLL for, otherwise it will create a x64 jBridge DLL, which bridgeds the x32 plugin DLL to x64...
You can jBridge automap enabled plugins, too, you simply specify "ax64|x64|j64ax32|j64x32" in the default.ini. Or you specify for example "j32ax64|j32x64|j32ax32|j32x32", which means that each plugin, available with a x64 DLL will be bridged to x32, with the automap enabled x64 DLL having priority over the unwrapped x64 DLL, and even x32 plugins will be used with the jBridge, bridged to x32 as well, with the automap enabled x32 DLL having priority over the unwrapped...
If you are satisfied with your current hosts scan path and don't want the PluginManager making any change to the plugins for this host, then specifiy "@preserve" in the default.ini
(notice, that if you use the automap enabled version of plugin in the host, and automap disable this plugin later on, with the hosts plugins "@preserve"d, the host won't be able to instantiate the plugin, as the automap enabled plugin won't be available anymore due to disabling it)
|